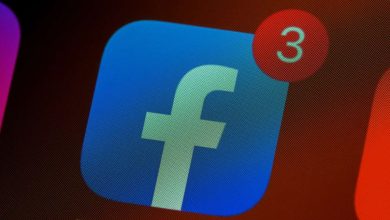كيفية التحكم في الشبكات اللاسلكية من موجه الأوامر في Windows

هل تعتقد أنه يجب على المستخدمين المتقدمين فقط استخدام موجه الأوامر في Windows؟ هذا ليس هو الحال حقا. لا يتعين عليك أن تكون فنيًا للاستفادة من تطبيق مترجم سطر الأوامر لإنجاز مجموعة متنوعة من المهام بسهولة بما في ذلك إدارة شبكاتك اللاسلكية والتحكم فيها. يوضح لك هذا المنشور كيف يمكنك القيام بكل ذلك باستخدام ملف netsh أداة.
جيد ان تعلم: أتساءل متى يجب عليك استخدام موجه الأوامر عبر Powershell والعكس؟ نسلط الضوء على الاختلافات.
1. عرض ملف تعريف الشبكة اللاسلكية
بشكل افتراضي ، يتتبع Windows أسماء الشبكة اللاسلكية وكلمات المرور لجميع ملفات تعريف WLAN المستخدمة على جهاز الكمبيوتر الخاص بك. باستخدام أمر واحد ، يمكنك عرض قائمة بجميع ملفات تعريف الشبكة اللاسلكية المخزنة على جهاز الكمبيوتر الخاص بك.
- انقر بزر الماوس الأيمن فوق قائمة ابدأ وانقر فوق “تشغيل” من قائمة الخيارات.
- في مربع الحوار “تشغيل” الذي يظهر ، اكتب
cmd.exeفي المربع المنسدل وانقر فوق موافق.

- في محطة Windows ، اكتب الأمر التالي لإظهار جميع ملفات التعريف المحفوظة.

- للحصول على معلومات مفصلة حول ملف تعريف معين ، يمكنك استخدام الأمر التالي:
netsh wlan show profile name=[xyz]
تأكد من استبدال [xyz] باسم شبكتك اللاسلكية.

2. احذف ملف تعريف الشبكة اللاسلكية
على الرغم من أن Windows يخزن تفاصيل جميع ملفات تعريف WLAN قيد الاستخدام ، فإنك لا تحتاج حقًا إلى الاحتفاظ بملفات التعريف غير النشطة. على سبيل المثال ، إذا قمت بتغيير مكانك مؤخرًا وقمت بتغيير مزود الخدمة الخاص بك ، فيمكنك المضي قدمًا وإزالة ملف التعريف (الملفات الشخصية) القديم.
استخدم الأمر التالي لحذف ملف تعريف:
netsh wlan delete profile name=[xyz]
يستبدل [xyz] باسم الشبكة اللاسلكية التي ترغب في حذفها:

إذا نجحت العملية ، يجب أن ترى “ملف تعريف [profile name] تم حذفه من الواجهة [name]”تظهر أدناه.
ملحوظة: تأكد من استخدام ملف show profile الأمر أولاً لتحديد ما إذا كنت تريد حقًا حذف ملف تعريف WLAN المحدد.
3. تصدير / استيراد ملفات تعريف الشبكة اللاسلكية
سيكون تصدير واستيراد ملفات تعريف الشبكة مفيدًا كلما دعت الحاجة إلى تثبيت ملف تعريف WLAN نفسه على أجهزة كمبيوتر متعددة. يمكنك تصدير جميع الشبكات اللاسلكية في وقت واحد أو تصدير شبكة محددة فقط.
- لتصدير جميع شبكات WLAN على جهاز الكمبيوتر الخاص بك ، استخدم الأمر التالي:
netsh wlan export profile folder=[folder path] key=clear
يستبدل [folder path] بالمسار إلى مجلد وجهة التصدير. سيتم تخزين ملفات XML لجميع ملفات التعريف في المجلد المحدد.

- لتصدير ملف تعريف WLAN محدد ، أضف ملف
name=[profile name]معامل:
netsh wlan export profile name=[profile name] folder=[folder path] key=clear

- بمجرد اكتمال العملية ، سترى رسالة تقول “ملف تعريف الواجهة [profile name] تم حفظه في ملف. ” لاحظ مسار الملف هذا. قد تحتاجه لاحقًا.
- لاستيراد ملف تعريف معين ، استخدم الأمر التالي:
netsh wlan add profile filename="[file path]"

أين ال [file path] يجب استبدال مسار الملف الدقيق لملف XML للملف الشخصي.
نصيحة: هل تحتاج إلى نقل كلمات مرور Wi-Fi الخاصة بك من جهاز كمبيوتر يعمل بنظام Windows إلى كمبيوتر آخر بسرعة؟ إليك كيف يمكنك فعل ذلك.
4. انظر كلمة مرور شبكة Wi-Fi
هل تحتاج إلى توصيل جهاز جديد بشبكتك اللاسلكية ، وقد أضعت كلمة مرور Wi-Fi؟ يمكنك عرض مفتاح أمان الشبكة أو كلمة المرور لملف تعريف WLAN الخاص بك باستخدام ملف netsh أداة.
- اكتب الأمر التالي في cmd واضغط يدخل:
netsh wlan show profile name=xyz key=clear
استبدل “xyz” باسم ملف تعريف WLAN الذي تحتاج إلى استرداد كلمة المرور الخاصة به.

- في معلومات الملف الشخصي المعروضة على الشاشة ، ابحث عن الحقل “Key Content” ضمن قسم “Security settings”. القيمة المعروضة في الحقل هي كلمة المرور للاتصال بشبكة Wi-Fi.
5. إيقاف التوصيل التلقائي لملف تعريف الشبكة
ما لم تقم بإلغاء تحديد خيار “الاتصال تلقائيًا” أثناء إعداد اتصال Wi-Fi ، فسيقوم جهاز الكمبيوتر الخاص بك تلقائيًا بالاتصال بشبكة Wi-Fi بمجرد تشغيله.
إذا كنت لا تريد أن يحدث ذلك ، يمكنك تغيير وضع الاتصال لأي ملف تعريف WLAN إلى “يدوي” من موجه الأوامر.
- اكتب هذا الأمر مع التأكد من استبداله [xyz] باسم الشبكة المعنية.
netsh wlan setprofileparameter name=[xyz] connectionmode=manual

- يجب أن ترى الرسالة “الملف الشخصي [profile name] على الواجهة [name] تم التحديث بنجاح.”
6. إنشاء تقرير شبكة لاسلكية
إذا كانت هناك مشكلة في شبكتك اللاسلكية وتحتاج إلى الاتصال بالدعم عن بُعد ، فيمكنك إنشاء تقرير WLAN من موجه الأوامر ومشاركته معهم.
ملحوظة: لإنشاء تقرير WLAN ، ستحتاج إلى امتيازات المسؤول.
- افتح مربع حوار Run ، اكتب
cmdو اضغط كنترول + يحول + يدخل مفاتيح معًا على لوحة المفاتيح. - اكتب الأمر التالي واضغط يدخل.
netsh wlan show wlanreport

- بعد بضع ثوانٍ ، سيتم إنشاء التقرير بتنسيق HTML ، وسيتم عرض المسار في نافذة موجه الأوامر.

بالإضافة إلى العديد من التفاصيل الفنية ، يعرض تقرير WLAN أيضًا الملخص الرسومي لشبكة Wi-Fi الخاصة بك مع تفاصيل مثل حالة الاتصال / فصل الاتصال في الجلسات المختلفة والأسباب المحتملة لفشل الجلسة.
لعِلمِكَ: مشاكل Wi-Fi لا مفر منها تقريبًا على جهاز كمبيوتر يعمل بنظام Windows. إليك كيف يمكنك التخلص منها في وقت قياسي.
تعرف على كل ما تحتاج لمعرفته حول شبكات Wi-Fi الخاصة بك
قذيفة الشبكة (netsh) أمر مفيد يتيح لك معرفة معلومات مفصلة حول ملفات تعريف الشبكة المخزنة على جهاز الكمبيوتر الخاص بك وتخصيص إعداداتها. إذا كنت بحاجة إلى إعادة الاتصال بشبكة Wi-Fi كانت غير نشطة لفترة طويلة ، فستوفر لك هذه الأداة وصولاً مناسبًا إلى تفاصيلها. يمكنك استخدام تقرير الشبكة المفصل الذي تم إنشاؤه بواسطة هذه الأداة للتحقيق في بطء اتصال Wi-Fi في منزلك.
رصيد الصورة: Unsplash جميع لقطات شاشة Meenatchi Nagasubramanian
اشترك في نشرتنا الإخبارية!
تم تسليم أحدث دروسنا مباشرة إلى صندوق الوارد الخاص بك