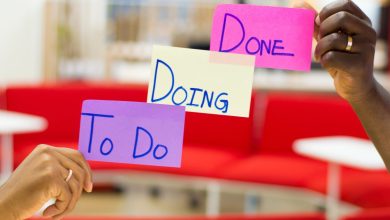كيفية إنشاء حساب ضيف على جهاز Mac

يعد إنشاء حساب ضيف على جهاز Mac مفيدًا عندما يحتاج الفرد إلى استخدام جهاز الكمبيوتر الخاص بك مؤقتًا. يمنعهم من الوصول إلى ملفاتك الشخصية أو تطبيقاتك ويوفر بيئة مقيدة لضيفك مع الحفاظ على خصوصيتك. سيرشدك هذا البرنامج التعليمي خلال العملية خطوة بخطوة لإنشاء حساب ضيف وإدارته على جهاز Mac.
العوامل الرئيسية التي يجب وضعها في الاعتبار بالنسبة لحسابات الضيوف على جهاز Mac
الوصول إلى الملفات: لن يتمكن الشخص من الوصول إلى ملفاتك الشخصية وتطبيقاتك وإعدادات الكمبيوتر.
حالة الاستخدام: يعد حساب الضيف مفيدًا عندما تريد منح وصول مؤقت أو قصير المدى إلى جهاز Mac الخاص بك. إذا كنت تخطط لتوفير الوصول إلى جهاز الكمبيوتر الخاص بك لفترة طويلة ، فمن المستحسن أن تقوم بإنشاء حساب مستخدم منفصل.
الملفات التي أنشأها مستخدم ضيف: سيتم حذف جميع الملفات والمجلدات التي تم إنشاؤها على حساب ضيف من الكمبيوتر بمجرد خروج المستخدم من النظام.
كيفية إنشاء حساب ضيف في macOS Ventura
دعنا نتعمق في عملية إنشاء حساب ضيف على جهاز Mac يعمل بنظام macOS Ventura.
- انقر فوق أيقونة Apple في الزاوية العلوية اليسرى من شريط القائمة.
- انقر فوق “إعدادات النظام”.

- مرر لأسفل وانقر على “المستخدمون والمجموعات”.

- انقر فوق رمز المعلومات (1) الموجود على يمين “المستخدم الضيف”.

- قم بتبديل خيار “السماح للضيوف بتسجيل الدخول إلى هذا الكمبيوتر”.

- عندما يُطلب منك إدخال كلمة مرور المسؤول ، أدخلها واضغط على “فتح” لإنهاء إعداد حساب الضيف.

جيد ان تعلم: تعرف على كيفية عرض كلمات المرور المحفوظة في iCloud Keychain على Mac.
كيفية تسجيل الدخول إلى حساب ضيف
إذا كان المستخدم الضيف جديدًا على macOS ، فقد يبدو تسجيل الدخول إلى حساب الضيف مربكًا بعض الشيء ، على الرغم من أنه في الواقع سهل للغاية. اتبع الخطوات الموضحة أدناه.
- انقر فوق أيقونة Apple في الزاوية العلوية اليسرى من شريط القائمة.

- حدد الخيار “تسجيل الخروج” متبوعًا باسم المستخدم الخاص بك.

- انقر فوق الزر “تسجيل الخروج”.

- يحتاج المستخدم الضيف فقط إلى النقر فوق “مستخدم ضيف” للدخول إلى جهاز Mac الخاص بك.

نصيحة: هل تريد إضافة المراقبة الأبوية إلى حساب آخر على جهاز Mac الخاص بك؟ يوضح لك هذا الدليل كيف.
كيفية تسجيل الخروج من حساب ضيف
يعد تسجيل الخروج من حساب الضيف على جهاز Mac أمرًا سهلاً للغاية. اتبع الخطوات التالية.
- انقر فوق أيقونة Apple في الزاوية العلوية اليسرى من شريط القائمة.

- انقر فوق “تسجيل خروج المستخدم الضيف”.

- انقر فوق “حذف الملفات وتسجيل الخروج”.

تلميحات إضافية لاستخدام حساب ضيف على جهاز Mac
تسليم جهاز الكمبيوتر الخاص بك إلى الضيف: على الرغم من أن المستخدم الضيف لن يكون لديه أي وصول إلى ملفاتك وإعداداتك ، قبل تسليم جهاز Mac الخاص بك إليه ، يوصى بتسجيل الخروج من شريط القائمة. سيضمن هذا إغلاق جميع التطبيقات التي تستخدمها حاليًا بمجرد تسجيل الخروج.
حظر الوصول إلى مواقع الكبار: أثناء فتح جهاز Mac للضيوف ، سترى خيار “تقييد مواقع البالغين”. سيؤدي تبديل هذا الخيار “تشغيل” إلى حظر الغالبية العظمى من مواقع الويب الخاصة بالبالغين على الإنترنت.
الوصول إلى المجلد المشترك: بناءً على حالتك ، قم بتشغيل أو إيقاف تشغيل “السماح للضيف بالاتصال بالمجلدات المشتركة”. سيسمح هذا الخيار للمستخدم الضيف بالوصول إلى المجلدات المشتركة على نفس الشبكة.
أسئلة مكررة
هل يجب علي حذف مستخدم ضيف يدويًا عندما لا تكون هناك حاجة إليه بعد الآن؟
لا. بمجرد خروج المستخدم الضيف من نظامك ، سيتم حذف جميع الملفات والمجلدات. ومع ذلك ، بمجرد عدم شعورك أنك بحاجة إلى حساب مستخدم ضيف ، قم بإيقاف تشغيل “السماح للضيف بتسجيل الدخول إلى هذا الكمبيوتر”.
هل هناك أي مخاطر أمنية متضمنة في السماح للضيوف باستخدام جهاز الكمبيوتر الخاص بي؟
يتم عزل حسابات الضيف على macOS تمامًا عن حساب المسؤول وحسابات المستخدمين الأخرى ، مما يقلل بشكل كبير من مخاطر الأمان التي تنطوي عليها. ومع ذلك ، لا يوصى بتسليم جهاز الكمبيوتر الخاص بك إلى أشخاص قابلتهم للتو أو لا تثق بهم تمامًا. إذا شعرت أنه تم اختراق نظامك ، فيجب أن تستثمر بعض الوقت في تأمين جهاز Mac الخاص بك.
لدي عدة حسابات مستخدمين على جهاز Mac الخاص بي. هل يجب حذف العناصر التي لا أريدها؟
نعم ، من الأفضل ألا يكون لديك عدة حسابات مستخدمين إذا لم تكن بحاجة إليها بالضرورة. في معظم الحالات ، يجب أن يكون لديك حساب مستخدم واحد فقط ، ولكن يمكن أن تكون هناك استثناءات. إذا كنت تشعر أن لديك بعض البيانات المهمة في حسابات أخرى ، فيمكنك دمج حسابات المستخدمين الخاصة بك.
رصيد الصورة: Unsplash. جميع لقطات الشاشة من قبل أباز الدين.
اشترك في نشرتنا الإخبارية!
تم تسليم أحدث دروسنا مباشرة إلى صندوق الوارد الخاص بك