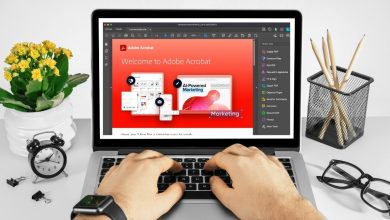شاشة التوقف لا تعمل على Windows؟ 5 طرق لإصلاحه

إذا كنت ستبتعد عن جهاز الكمبيوتر الخاص بك لفترة قصيرة ، فإن وجود شاشة توقف نشطة يعد طريقة جيدة لإخفاء ما هو موجود على شاشتك. لكن في بعض الأحيان ، لا تعمل شاشة التوقف ، مما يجعلك تتساءل ما الذي يمنعها من الظهور. يوفر هذا الدليل المساعدة التي تحتاجها عندما لا تعمل شاشة توقف Windows.
نصيحة: بمجرد أن تعيد تشغيل كل شيء مرة أخرى ، قم بإعادة التشغيل باستخدام حافظات الشاشة الرائعة هذه لنظام Windows.
إصلاحات سريعة للتجربة
قبل أن نصل إلى الإصلاحات الأكثر تفصيلاً ، هناك بعض الحلول السهلة التي يمكن أن تجعل شاشة التوقف تعمل مرة أخرى:
- اضبط شاشة التوقف: أحيانًا يكون سبب عدم رؤية شاشة التوقف أمرًا بسيطًا: لم تقم بتعيينه. للقيام بذلك ، قم بتشغيل مربع الحوار “إعدادات شاشة التوقف” باستخدام مربع البحث وتغيير شاشة التوقف من هناك.
- افصل الأجهزة الطرفية غير الضرورية: يمكن لبعض الأجهزة الطرفية – مثل عصا التحكم ولوحات الألعاب وكاميرات USB – أن تبقي جهاز الكمبيوتر الذي يعمل بنظام Windows مستيقظًا. لن يتم تنشيط شاشة التوقف إذا اكتشف Windows أن الشاشة لا تزال نشطة. حاول فصل هذه الأجهزة عن جهاز الكمبيوتر الخاص بك لمعرفة ما إذا كانت شاشة التوقف ستظهر أم لا.
- نظف الماوس والوسادة: يمكن لمستشعر الماوس المتسخ أن يبقي شاشتك مستيقظة أيضًا عن طريق اكتشاف حركات الأشباح. لإصلاح ذلك ، امسح الجزء الخارجي للماوس والمستشعر باستخدام قطعة قماش نظيفة خالية من النسالة ومحلول تنظيف لطيف. يجب أيضًا مسح لوحة الماوس أو السطح (إذا كنت لا تستخدم لوحة الماوس).
- قم بتشغيل مدقق ملفات النظام (SFC): إذا كانت لديك ملفات نظام تالفة على جهاز الكمبيوتر الشخصي الذي يعمل بنظام Windows ، فقد يؤثر ذلك على وظائف مختلفة ، بما في ذلك شاشة التوقف. يمكن أن يؤدي تشغيل مدقق ملفات النظام (SFC) إلى إصلاح تلك الملفات التالفة.
- قم بتشغيل فحص مكافحة الفيروسات: إذا قام SFC بإصلاح مشكلات شاشة التوقف ، فيجب أن تسأل نفسك كيف تلفت الملفات. الجاني الأكثر احتمالا هو الفيروس ، والذي يمكنك التخلص منه بسهولة من خلال فحص مكافحة الفيروسات.
1. أغلق جميع التطبيقات النشطة
يمكن لبعض التطبيقات منع شاشة التوقف من العمل إذا كانت نشطة. وخير مثال على ذلك هو مشغل وسائط VLC ، الذي يبقي جهاز الكمبيوتر الخاص بك مستيقظًا عندما يقوم بتشغيل شيء ما.
حاول إغلاق جميع التطبيقات النشطة لمعرفة ما إذا كانت شاشة التوقف ستبدأ في العمل مرة أخرى. إذا رفض التطبيق الإغلاق ، فتعرّف على كيفية فرض إنهاء التطبيقات غير المستجيبة.
2. إعادة تعيين خطة الطاقة
تؤثر شاشة التوقف على إدارة الطاقة بجهاز الكمبيوتر الخاص بك والعكس صحيح. إذا تعطلت إعدادات خطة الطاقة ، فقد تمنع شاشة التوقف من التشغيل. لإصلاح ذلك ، أعد تعيين إعدادات خطة الطاقة باستخدام الخطوات أدناه:
- يضعط يفوز + ص، يكتب
control panelفي مربع النص ، وانقر فوق “موافق” لبدء تشغيل لوحة التحكم.
- انقر فوق “الأجهزة والصوت”.

- انقر فوق “تحرير خطة الطاقة” في قسم “خيارات الطاقة”.

- انقر على “استعادة الإعدادات الافتراضية لهذه الخطة”.

- في النافذة المنبثقة التي تسألك عما إذا كنت تريد متابعة استعادة خطة الطاقة إلى الإعدادات الافتراضية ، انقر على “نعم”.

نصيحة: تعرف على كيفية إعادة ضبط Windows على إعداداته الافتراضية.
3. قم بتشغيل “مستكشف أخطاء الطاقة ومصلحها”
إذا لم تنجح إعادة تعيين خطة الطاقة ، فقد يؤدي تشغيل مستكشف أخطاء الطاقة ومصلحها إلى إصلاح أي مشكلات متعلقة بالطاقة تتسبب في عدم تشغيل شاشة التوقف. اتبع هذه الخطوات:
- انقر فوق مربع البحث واكتب
troubleshoot، وانقر فوق “استكشاف أخطاء الإعدادات وإصلاحها” في نتائج البحث.

- انقر فوق “مستكشفات أخطاء أخرى ومصلحاتها”.

- انقر فوق “تشغيل” في مستكشف أخطاء الطاقة ومصلحها.

- انتظر حتى ينتهي مستكشف أخطاء الطاقة ومصلحها من تشخيص مشكلات الطاقة وإصلاحها على جهاز الكمبيوتر الخاص بك.
4. قم بإيقاف تشغيل وضع العرض التقديمي
وضع العرض التقديمي هو ميزة تحظر العديد من الميزات الأخرى على Windows ، مثل الإشعارات ، وتمنعها من مقاطعتك أثناء العرض التقديمي. ميزة أخرى يمكن أن تمنعها هي شاشة التوقف. إذا قمت بتمكين وضع العرض التقديمي ، فاتبع الخطوات أدناه لتعطيله وتشغيل شاشة التوقف مرة أخرى:
- يضعط يفوز + X وحدد “مركز التنقل” من قائمة الخيارات.

- انقر على “إيقاف” أعلى “إعدادات العرض”.

لعِلمِكَ: تعلم كيفية استخدام وحدة التحكم في اللعبة كفأرة.
5. منع الماوس من إيقاظ جهاز الكمبيوتر الخاص بك
يمكن أن يتداخل أي شيء يجعل جهاز الكمبيوتر الخاص بك مستيقظًا مع شاشة التوقف. يعد تحريك الماوس قليلاً جدًا أحد هذه الأشياء. يمكنك حل المشكلة باتباع هذه الخطوات لتعطيل الماوس من إيقاظ الكمبيوتر.
- يضعط يفوز + ص، يكتب
control panel، وانقر فوق “موافق” لفتح لوحة التحكم.

- انقر فوق “الأجهزة والصوت”.

- قم بتشغيل “خصائص الماوس” بالنقر فوق “الماوس” في قسم “الأجهزة والطابعات”.

- انقر فوق علامة التبويب “الأجهزة” ، وحدد الماوس الذي تستخدمه ، ثم انقر فوق “خصائص”.

- انقر فوق “تغيير الإعدادات”.

- حدد علامة التبويب “إدارة الطاقة” ، وألغ تحديد “السماح لهذا الجهاز بتنبيه الكمبيوتر”.

جيد ان تعلم: هل تعجبك شاشات التوقف على Apple TV؟ تعرف على كيفية الحصول على شاشات توقف Apple TV على جهاز الكمبيوتر الخاص بك.
أسئلة مكررة
هل تمنع شاشة التوقف بالفعل تلف شاشتك؟
نعم ، تقوم شاشات التوقف بحفظ شاشتك حرفيًا. عندما تعرض نفس الصورة على شاشتك لفترة طويلة ، فقد يؤدي ذلك إلى احتراق الشاشة ، وهو تغير دائم في لون منطقة من شاشتك. تعتبر شاشات التوقف طريقة رائعة للحفاظ على تحرك وحدات البكسل على شاشتك وتغييرها لمنع حدوث ذلك.
هل من الممكن أن أفقد البيانات عند تشغيل شاشة التوقف؟
لا. بينما لن تتمكن من الوصول إلى بياناتك أثناء تشغيل شاشة التوقف ، فلن تفقدها.
هل توفر شاشة التوقف عمر البطارية؟
لا توفر شاشات التوقف عمر البطارية. في الواقع ، إنهم يستهلكونها ، معتبرين أنهم يبقون شاشتك قيد التشغيل لفترة أطول. إذا كنت تبحث عن طريقة لتوفير عمر البطارية على الكمبيوتر المحمول ، ففكر في تكوين الشاشة لإيقاف تشغيلها بعد فترة من الوقت في إعدادات خطة الطاقة.
رصيد الصورة: Pexels. جميع لقطات الشاشة بواسطة Chifundo Kasiya.
اشترك في نشرتنا الإخبارية!
تم تسليم أحدث دروسنا مباشرة إلى صندوق الوارد الخاص بك