كيفية استخدام Windows 11 Snap Layout في نظام التشغيل Windows 10

Snap Layout هي إحدى الميزات الممتازة في Windows 11. عندما تفتح مجموعة من النوافذ عبر تطبيقات مختلفة ، يتيح لك Windows 11 تنظيمها جميعًا على الشاشة بناءً على تخطيطات مختلفة ، والتي يتم حفظها بعد ذلك بترتيب معين. بهذه الطريقة تحصل على المزيد من المساحة المتوفرة على شاشتك لزيادة إمكانات تعدد المهام.
لأولئك الذين يتطلعون إلى تحقيق تجربة Snap Layout مثل Windows 11 في Windows 10 ، يمكنك استخدام الوظائف المضمنة في Windows 10 والتي تدعم التنقل المماثل. نعرض هنا الطرق المختلفة لتحقيق ذلك.
ما هو Snap Layout في Windows 11؟
Windows 11 Snap Layouts عبارة عن مجموعة من القوالب المحددة مسبقًا التي ترتب نوافذ التطبيق على الشاشة بناءً على اختيارك من “Snap Navigator”. تظهر ميزة التنقل هذه على الفور أثناء تحريك الماوس حول الزر “تكبير”.
علاوة على ذلك ، يمكن تصغير الترتيب المحدد للنوافذ في عرض Snap Layout واستعادته كـ “مجموعة Snap” من شريط المهام.

يوجد حاليًا ستة أنواع من التخطيطات يمكنك من خلالها محاذاة النوافذ:
- 50:50 تخطيط نافذتين متساويتين الحجم
- يتضمن التخطيط 80:20 شاشة نافذة رئيسية وثانوية
- يتطلب التخطيط المتساوي ثلاثي الأعمدة شاشة كمبيوتر محمول / كمبيوتر متوافق تمامًا مع HD بدقة 1080 بكسل (1920 × 1080).
- 50:25:25 تخطيط لثلاث شاشات نافذة
- 25: 25: 25: 25 التخطيط مفيد لتعدد المهام بأربع نوافذ مفتوحة.
- ثلاثة أعمدة تخطيط غير متساوٍ.
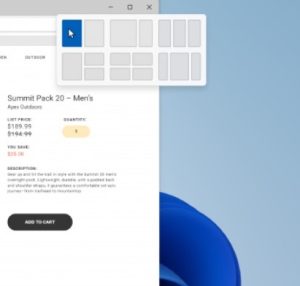
في Windows 11 ، توجد صفحة إعدادات “تعدد المهام” حيث يمكنك تخصيص ما يحدث عند قطع نافذتين أو أكثر. توجد نفس الوظيفة في Windows 10. (راجع قسم الالتقاط باستخدام Snap Assist.)
كيفية استخدام Snap Layout في نظام التشغيل Windows 10
هناك ميزة Snap Layout في نظام التشغيل Windows 10 أيضًا ، والتي قد لا تبدو سهلة وبديهية مثل Windows 11 ولكنها تعطي نتائج مشابهة جدًا. هناك ثلاث طرق لتحقيق التقاط النوافذ في Windows 10: الماوس ومفاتيح اختصارات لوحة المفاتيح ومساعد Snap.
1. التقط بالماوس
يعد الالتقاط بالماوس أمرًا سهلاً للغاية في نظام التشغيل Windows 10. ما عليك سوى تحديد شريط العنوان لأي نافذة تطبيق وسحبه بالكامل إلى زوايا الشاشة. عندما تحرر المؤشر ، سيتم محاذاته في هذا الموضع.
يمكنك ترتيب نوافذ تطبيق متعددة جنبًا إلى جنب وتغيير حجمها حسب احتياجاتك. في حين أن طريقة الماوس يدوية وتستغرق وقتًا أطول قليلاً ، إلا أنها طريقة فعالة تمامًا لأولئك الذين يريدون استخدام مساحة أكبر لشاشاتهم المتاحة.
2. التقط بمفاتيح الاختصار
إذا كنت تريد إحساسًا بالانعطاف التلقائي في نظام التشغيل Windows 10 بنوافذ متساوية الحجم ، فمن الأفضل استخدام مفاتيح اختصار لوحة المفاتيح: Win+ Arrow Keys. انتقل إلى النافذة المفتوحة أولاً ، واستخدم اختصار لوحة المفاتيح ، وسيقوم تلقائيًا بإصلاح نوافذ البرنامج.
في المثال التالي لنافذة موجه الأوامر ، تم استخدام مفتاح السهم “الأيسر” مع Winالمفتاح. أدى هذا إلى وضع موجه الأوامر في الزاوية اليسرى ، حيث يشغل ما يقرب من ربع الشاشة.
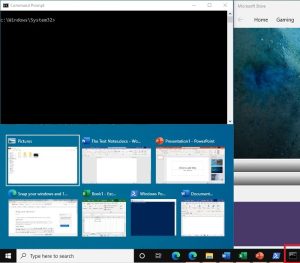
يُظهر مثال آخر أدناه التقاط نافذة مستعرض Microsoft Edge في الزاوية اليمنى من الشاشة. لهذا ، تم استخدام مفتاح السهم “الأيمن” مع Winالمفتاح. نوافذ التطبيق الأخرى مرتبة بدقة في تخطيط شبكي قابل للتمرير.
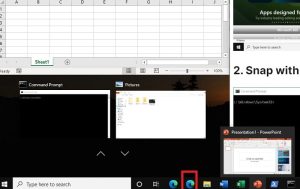
3. التقط مع Snap Assist
يحتوي Windows 10 على ميزة “Snap Assist” المخصصة ، والتي تتحكم في كيفية تقسيم النوافذ. يمكن الوصول إليه من إعدادات نظام “إعدادات Snap” في مربع البحث. توجد ميزة مماثلة في Windows 11 ضمن “تعدد المهام” ، والتي يمكنك البحث فيها بنفس الطريقة.
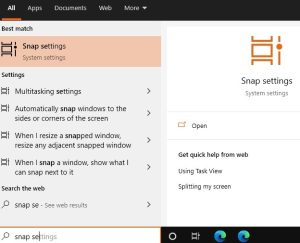
قم بتشغيل “Snap windows” لتمكين وظيفة الالتقاط في Windows 10. قم أيضًا بتمكين الخيارات الأخرى ، مثل الحجم التلقائي للمساحة المتاحة وتغيير الحجم المتزامن للنوافذ المتجاورة.
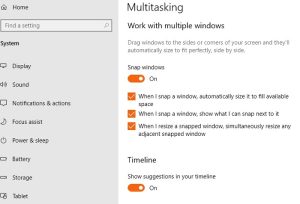
الآن عليك فقط النقر فوق الصورة المصغرة للنافذة التي تريد التقاطها باستخدام Snap Assist. سيتم إصلاحه في الزاوية. سيتم تغيير حجم النوافذ الأخرى بدقة إلى جانب النافذة الأولى بحيث لا يتبقى مساحة فارغة.

بينما يعمل Windows 11 على تحسينه بشكل كبير ، كانت وظيفة “الانطباق” موجودة منذ Windows 7. على الرغم من أنها ليست تمامًا مثل Windows 11 ، إلا أن هناك العديد من الفوائد لاستخدام ميزة Snap Layout في Windows 10.

